Corrección y Retoque de piel en Photoshop
Hola a todos, bueno antes de empezar me gustaría hacer la respectiva aclaración, existen muchas técnicas y una variedad extensa de tutoriales en internet sobre este tema, pero bueno esperamos aportar algo nuevo para los interesados en el tema y amantes del Photoshop.
En este tutorial utilizaremos algunas técnicas usadas de manera profesional para el retoque y corrección de piel con photoshop; Cabe resaltar que es necesario tener cierto dominio de Photoshop para poder entender este tutorial y contar con la version CS5.
Conceptos Claves:
Mascaras de capa
Filtro
Herramientas de corrección
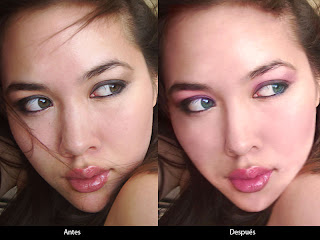
Partiremos con esta imagen que descargue de la web y lo pueden descargar aquí, como podrán observar la fotografía que trabajaremos es una foto común y corriente como la que tenemos cualquiera de nosotros en nuestras pc's.
 Antes de empezar haremos una copia de la foto; es sumamente importante hacer esto para no perder la imagen original y poder recuperarla en caso de hacer algún daño irreversible a la imagen.
Antes de empezar haremos una copia de la foto; es sumamente importante hacer esto para no perder la imagen original y poder recuperarla en caso de hacer algún daño irreversible a la imagen.En la paleta de capas teniendo seleccionada la imagen original presionamos "Ctrl+J" para hacer una copia. Con la herramienta Selección Lazo, delimitamos la sección del cabello que cubre la frente y que deseamos corregir, presionamos "Shift+F5" y elegimos la opción "Rellenar según contenido" (esta opción solo se encuentra disponible en la versión CS5)
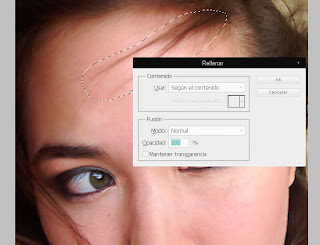
A continuación retiraremos todo el cabello que cubre el rostro utilizaremos las herramientas de correccion: Herramienta pincel corrector y herramienta parche según las secciones que indica la siguiente imagen
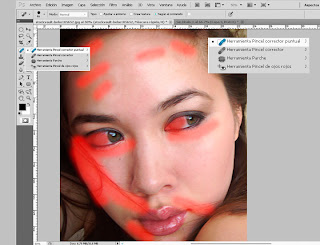
Al termino de los pasos anteriores nos debería quedar algo similar a esta imagen, como podrán notar en la parte izquierda del rostro nos quedaron ciertas imperfecciones como manchas, lo que haremos es crear una sección con la herramienta pluma para luego convertirla en una una selección como indica la imagen, luego con la selección cargada haremos una copia con el comando "Ctrl + J" después comando Ctrl + T" clic derecho voltear horizonal y acomodamos la capa de tal manera que encaje con el rostro de nuestra modelo, seguidamente comando "Ctrl+ L" para activar la opción niveles para igualar las iluminaciones de nuestra capa nueva con la imagen original
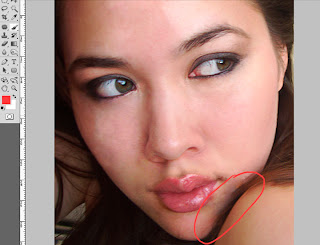
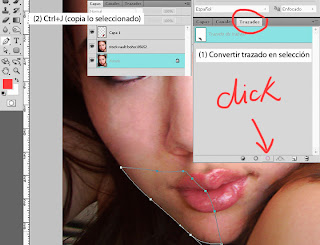
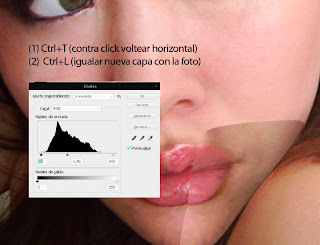
Bueno ahora lo que nos quedaría es adaptar la forma de la capa nueva a la forma de la cara de nuestra modelo para esto utilizaremos la herramienta transformación libre según la imagen a continuación:
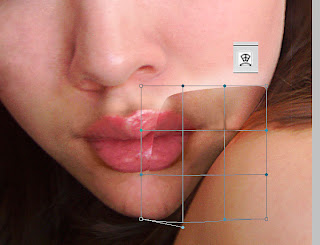
Con un pincel de borde difuso borraremos los extremos para tratar de camuflar la capa que estamos borrando con la imagen de fondo; y por ultimo presionamos el comando "Ctrl + e" para unir las imagenes
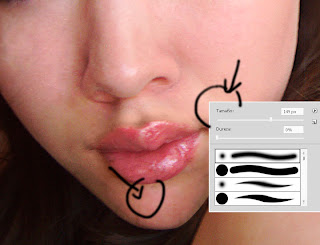 después con la herramienta sobre exponer en modo medios tonos con un valor de exposicion de 25 aclararemos las partes oscuras para uniformizar las partes oscuras con las mas claras
después con la herramienta sobre exponer en modo medios tonos con un valor de exposicion de 25 aclararemos las partes oscuras para uniformizar las partes oscuras con las mas claras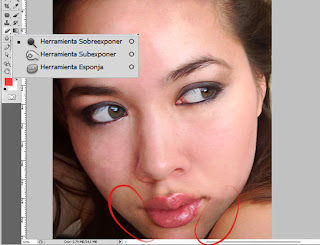
Como pueden vera esto se esta poniendo interesante

Terminado este proceso lo que vamos a hacer es refinar un poco los rasgos faciales de nuestra modelo, para esto nos ubicamos en la barra de tareas filtro opción licuar, aplicamos el fitro según las es especificaciones de la imagen (bueno esto depende del criterio de cada uno)
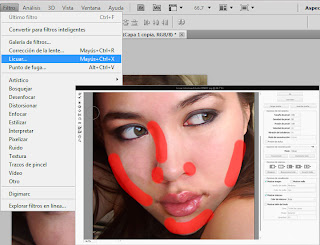 El resultado debería ser parecido a esta imagen, si ustedes consiguen algo mejor excelente...
El resultado debería ser parecido a esta imagen, si ustedes consiguen algo mejor excelente...
 Ahora lo que haremos es tratar de igualar el tono de piel, bueno con tanto retoque nuestra imagen pudo haber quedado algo dispareja en las tonalidades, aplicaremos una capa de relleno uniforme para esto nos ubicamos en la paleta de capas y elegimos la opción antes mencionada y con la herramienta cuanta gotas (i) tomamos una muestra de color y le damos modo de fusión color, seguido de esto presionamos la te D para volver a los colores por defecto blanco y negro pintamos con este ultimo color sobre la mascara para que solo permanezca con la tonalidad la parte de la piel que queremos uniformizar.
Ahora lo que haremos es tratar de igualar el tono de piel, bueno con tanto retoque nuestra imagen pudo haber quedado algo dispareja en las tonalidades, aplicaremos una capa de relleno uniforme para esto nos ubicamos en la paleta de capas y elegimos la opción antes mencionada y con la herramienta cuanta gotas (i) tomamos una muestra de color y le damos modo de fusión color, seguido de esto presionamos la te D para volver a los colores por defecto blanco y negro pintamos con este ultimo color sobre la mascara para que solo permanezca con la tonalidad la parte de la piel que queremos uniformizar.
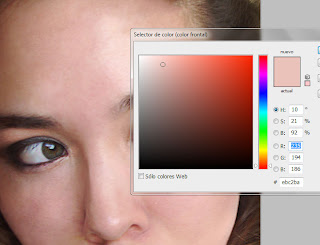
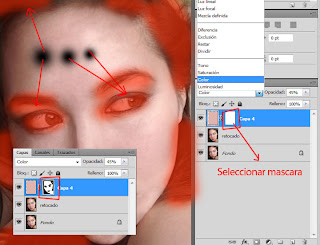 Si todo va bien deberíamos de tener algo similar a esta imagen
Si todo va bien deberíamos de tener algo similar a esta imagen
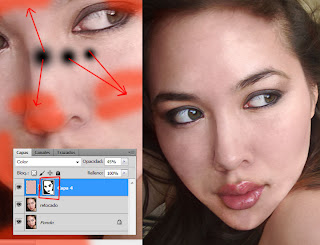
Bueno ya casi finalizamos como se pueden fijar ya hemos obtenido un resultado aceptable, los siguiente pasos son opcionales pero nos ayudarán a obtener resultados mas acertados, dependerá del gusto de cada uno. Lo que hicimos fue crear una nueva capa luego ir a la barra de tareas opción imagen/aplicar imagen modo normal, lugo nos dirigimos a filtro/desenfoque de superficie y aplicamos los valores como en la imagen que tenemos de referencia
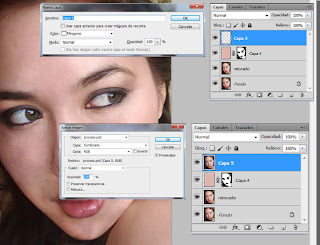
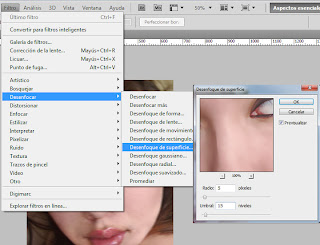 De igual modo que en el paso anterior donde uniformizamos el color pintaremos sobre la mascara para que quede solo suavisado las zonas necesarias según la imagen:
De igual modo que en el paso anterior donde uniformizamos el color pintaremos sobre la mascara para que quede solo suavisado las zonas necesarias según la imagen:
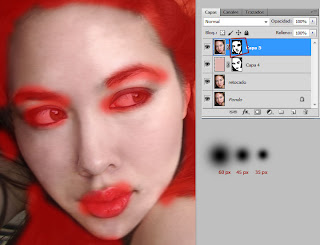
Y por ultimo si alguno de ustedes desea darle unos toque de maquillaje digital pueden hacerlo y el resultado sera mejor de lo esperado.

Conclusion: Siempre que trabajemos en corrección de imágenes trabajemos de manera profesional utilizando las mascaras sin destruir la imagen original; ya que cada vez que queramos hacer alguna modificación nos sera mas sencilla y nos ahorrara horas de trabajo, bueno espero que este tutorial les haya gustado y les sea de utilidad.
Hasta la próxima oportunidad
Saludos
C. Vasquez V.
Pienza Agencia













0 comentarios:
Publicar un comentario